Ускорение AutoCAD. Часть 1
В последнее время что-то на работе на меня начали больно активно сыпаться вопросы, связанные с быстродействием AutoCAD. Поскольку у вопрошающих обычно доступ в инет есть, буду отправлять их сюда ![]()
| Важно! | Я не претендую на авторство всех рекомендаций. Очень помогло чтение темы Почему тормозит AutoCAD 20XX?, а также рекомендации участников форумов, высказанные в кулуарах. |
Периодически возникают вопросы, как ускорить работу AutoCAD и продуктов на его основе.
Задача ускорения AutoCAD может быть сведена к трем вопросам:
- насколько быстро работает операционная система?
- насколько быстро работает AutoCAD в новых или практически пустых файлах?
- насколько замусорены рабочие файлы?
При этом нельзя сказать, что какой-то один из вопросов намного более важен, чем другие: если Windows в ответ на движение мыши начинает дико тормозить, то обвинять любое приложение в некорректной работе по меньшей мере неразумно. Если, проведя несколько линий в AutoCAD, вы начинаете замечать подтормаживания, которых не было на "чистом" файле, значит, что-то не так с AutoCAD. Если в вашем файле всего лишь один план этажа здания средней насыщенности, а файл занимает около 20 Mb места, значит, с файлом, скорее всего, что-то не то.
Сначала попробуем ускорить саму Windows. Если у вас нареканий к работе ОС нет, в принципе Вы можете пропустить эту часть.
Прежде всего - избавьтесь от неиспользуемых программ. Если Вы работаете дома, то постарайтесь как можно тщательнее выбирать ПО и удаляйте неиспользуемое. Если же работа выполняется в условиях корпоративной сети, то некоторое ПО удалить не удастся - оно может быть установлено централизованно. Тем не менее, если Вы вычислили, какие программы Вам только мешают (или по крайней мере не помогают), обратитесь в IT - наверняка будет найдено решение, которое удовлетворит и Вас, и Ваше начальство, и службу IT, и службу информационной безопасности.
Не менее важным является и состав служебных программ. Точнее, версий Microsoft .NET, установленных на компьютере. Дело в том, что каждая версия AutoCAD оптимизирована на использование строго определенной версии Microsoft .NET, и не всегда наличие самой последней версии гарантирует нормальную работу. В таблице ниже приведено соответствие версий AutoCAD и версий Microsoft .NET, необходимых для их работы
| Версия AutoCAD | Версия .NET |
| AutoCAD 2004, 2005 | .NET 1.0 |
| AutoCAD 2006 | .NET 1.1 |
| AutoCAD 2007, 2008 | .NET 2.0 |
| AutoCAD 2009 | .NET 3.0 |
| AutoCAD 2010, 2011 | .NET 3.5 |
| AutoCAD 2012, 2013 | .NET 4.0 |
| AutoCAD 2014 | .NET 4.0 |
| AutoCAD 2015, 2016 | .NET 4.5 |
Эта же таблица справедлива и для AutoCAD LT, и для любых вертикальных решений. То есть если Вы работаете в AutoCAD Architecture 2010, у Вас на компьютере обязательно должна быть установлена Microsoft .NET 3.5. Удалять такое «старье» не рекомендуется — в противном случае при работе в AutoCAD могут возникать самые разные проблемы и трудности.
Теперь можно приступить и собственно к настройке Windows.
Настройка Windows
Некоторые вещи, показанные ниже, требуют прав администратора или опытного пользователя Windows. Если у Вас таких прав нет, или Вам не удается выполнить перечисленные действия, обратитесь к системным администраторам — они, как правило, люди адекватные, когда к ним обращаются с предметными вопросами.
Для Windows XP (независимо от разрядности):
После настройки экрана и визуального представления Windows можно настроить и саму операционную систему
Для Windows 7 (также независимо от разрядности)
Теперь, настроив экран, можно приступить к настройке самой Windows 7 (по аналогии с Windows XP) :
Настройка оперативной памяти для 32-разрядных ОС
AutoCAD предъявляет достаточно серьезные требования к оперативной памяти компьютера: так, для работы с 2D-моделями требуется не менее 512 Mb оперативной памяти; а для нормальной работы с 3D требуется уже как минимум 2 Gb RAM.
Казалось бы, при сегодняшних ценах на комплектующие подобные размеры смехотворны, но тем не менее хотелось бы отметить следующее: нередко работа выполняется в 32-разрядных ОС. Проверить разрядность можно очень просто.
----
Если у Вас 32-разрядная ОС, Вы можете попробовать в файл boot.ini ввести ключ /3GB. Подробные описания этого параметра можно найти на официальном сайте Microsoft (например, http://support.microsoft.com/kb/833721/ru).
Подводя итоги, можно рекомендовать следующее: настраивая Windows, постарайтесь максимально избавиться от красивых новшеств. Сделайте так, чтобы сама операционная система работала наиболее эффективно.
---
P.S. Вторая часть, посвященная AutoCAD, будет в режиме "как только, так сразу". С работой завал, поэтому немного приторможу.
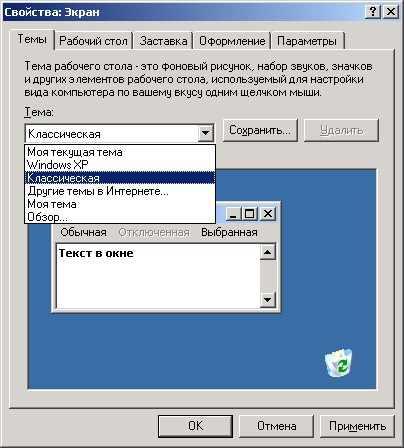
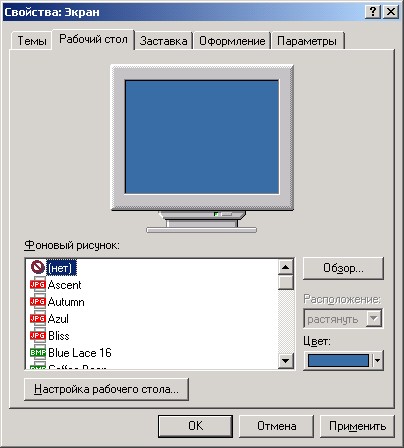
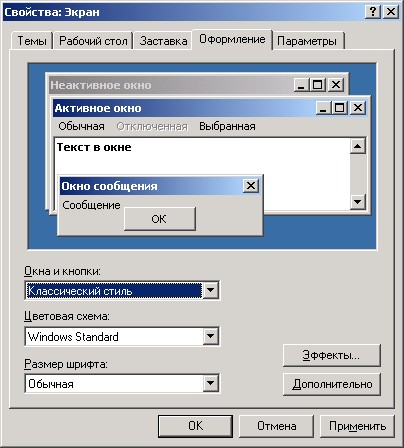
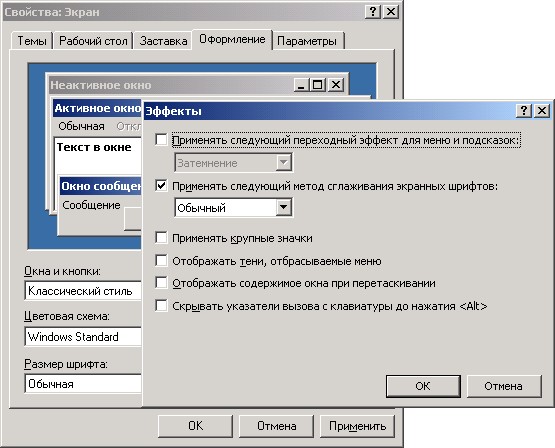



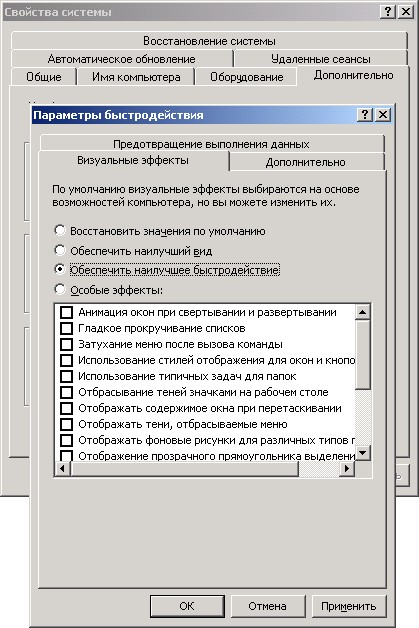
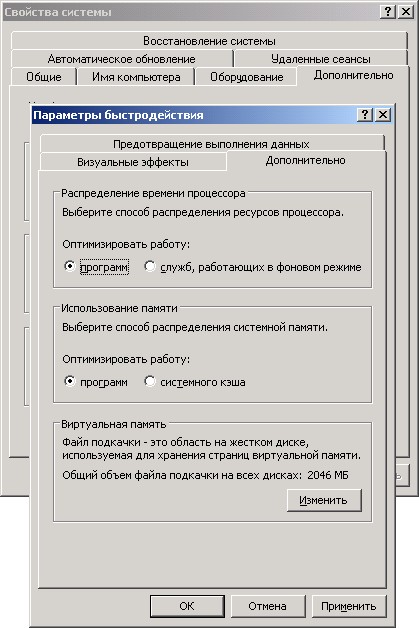

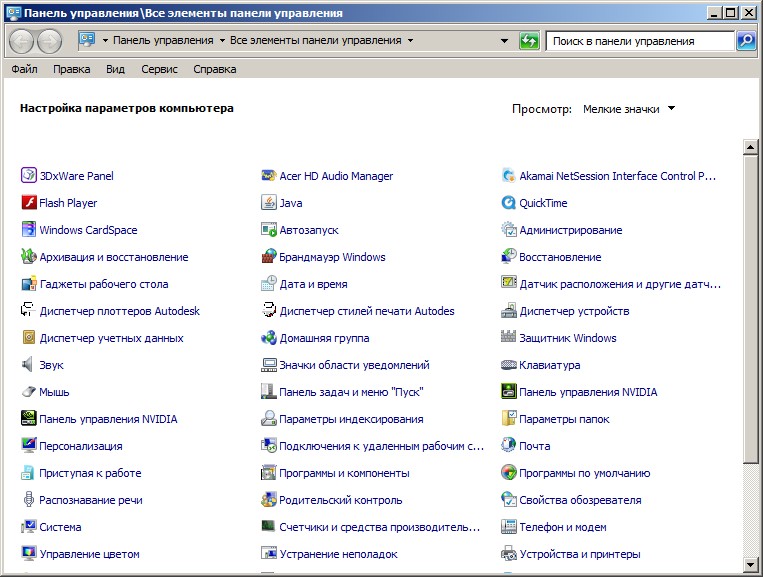
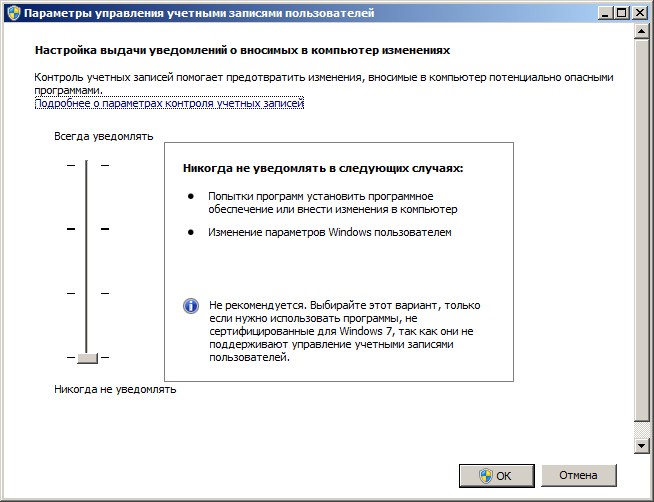
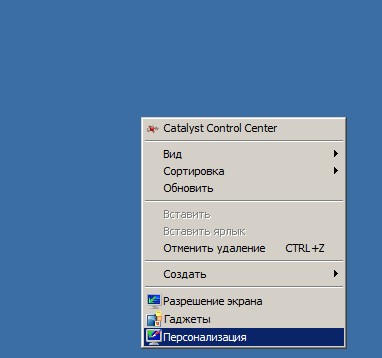
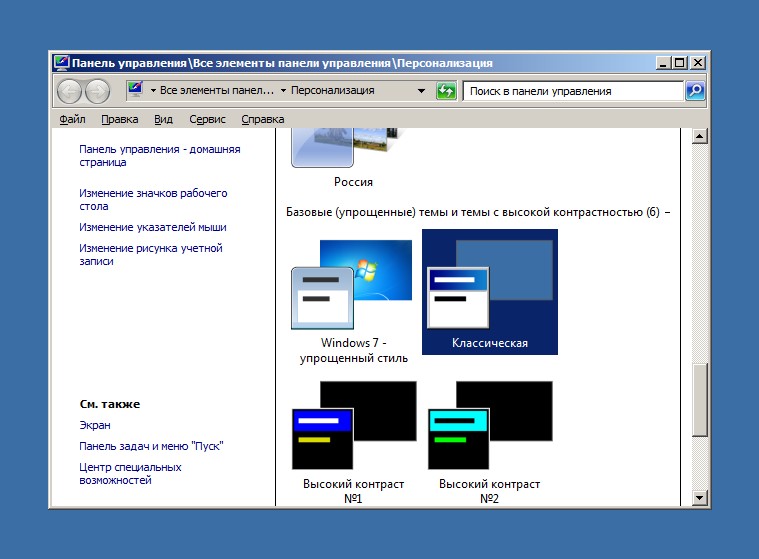

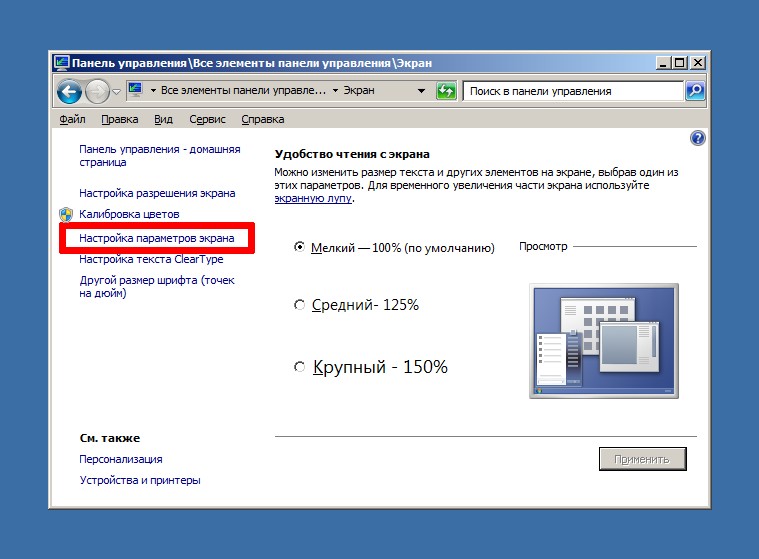
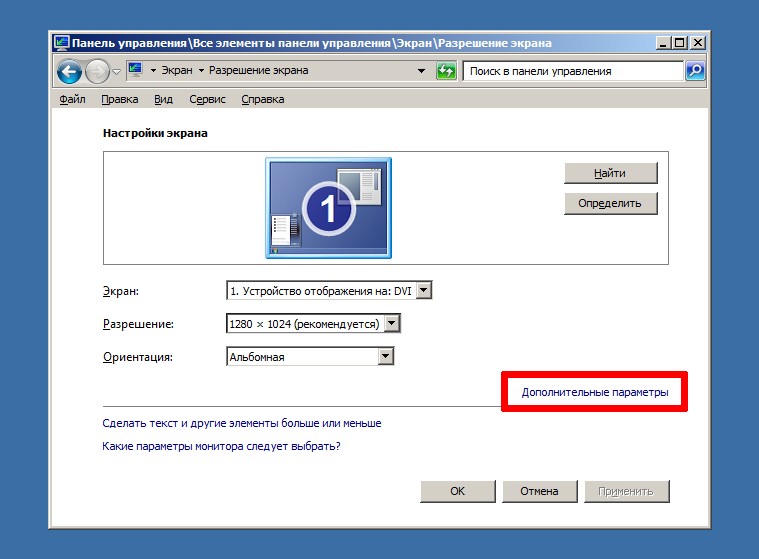
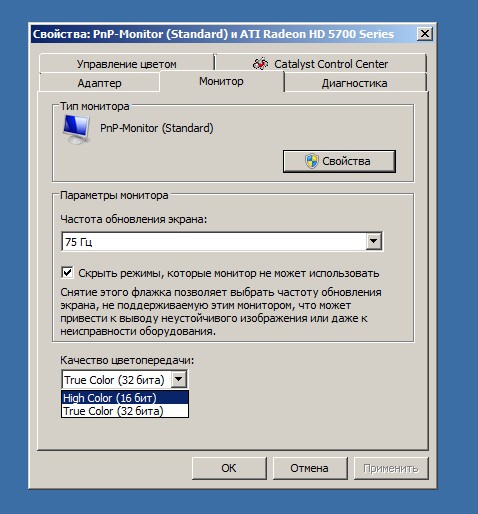
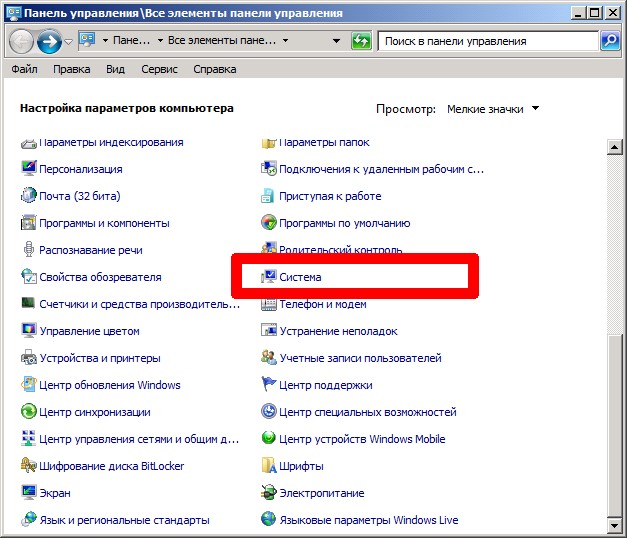
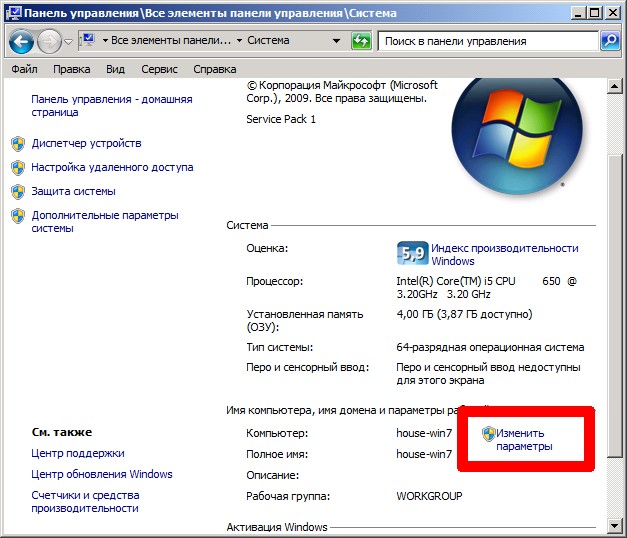
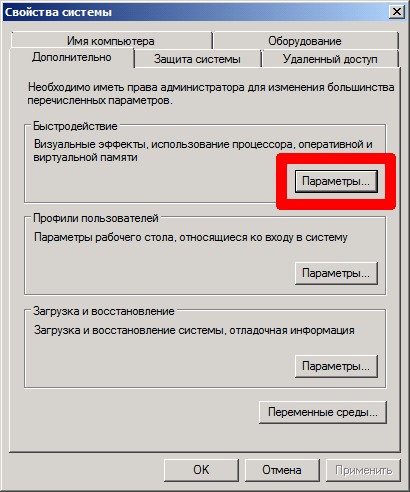
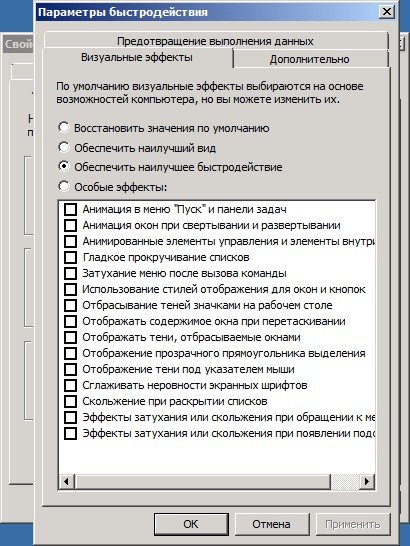
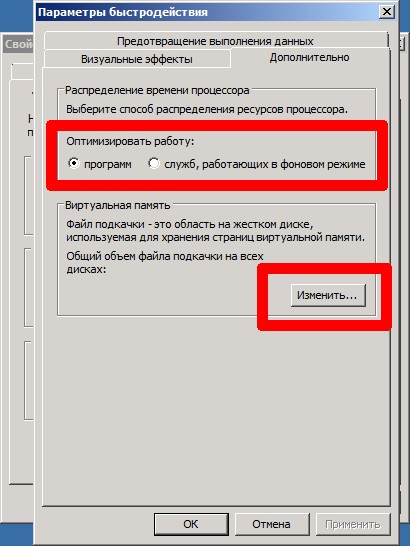
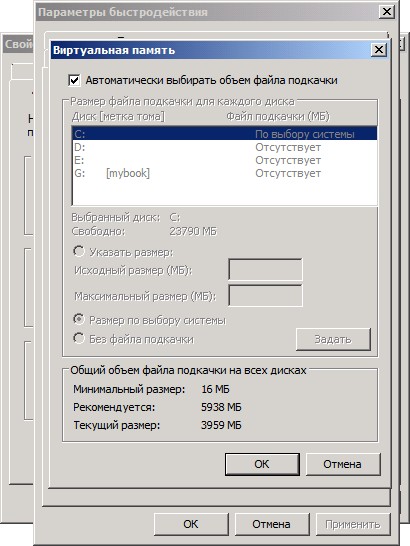
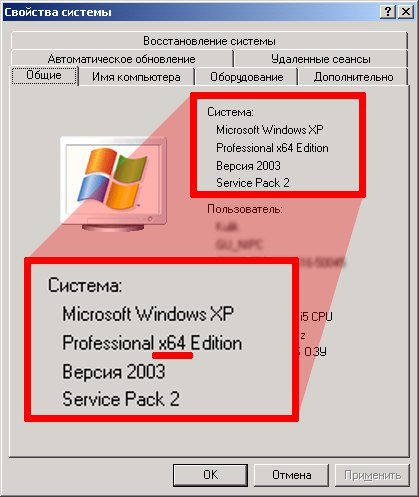
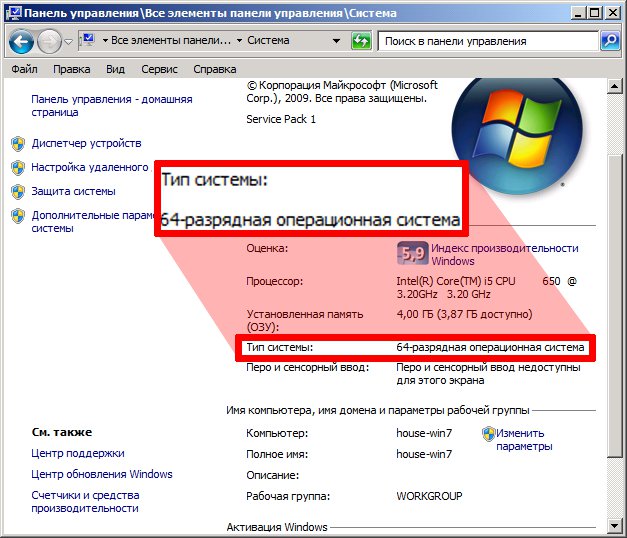
Комментарии
Есть 4 коммент. к “Ускорение AutoCAD. Часть 1”