Ускорение AutoCAD. Часть 2
В предыдущей части мы вроде бы разогнали Windows. Пришла очередь AutoCAD'a.
Дальше мы начинаем двигаться исходя из предположения, что Windows у Вас «летает» (или по крайней мере не выдает пауз на ровном месте).
Считаю своим долгом предупредить: здесь перечислены далеко не все возможности по ускорению AutoCAD, а лишь наиболее критические (с моей точки зрения) и наиболее часто встречавшиеся мне. У Вас могут быть совершенно другие варианты!
| Важно! | Я не претендую на авторство всех рекомендаций. Очень помогло чтение темы Почему тормозит AutoCAD 20XX, а также рекомендации участников форумов, высказанные в кулуарах. |
Извините, текста очень много, но как разбить на несколько постов - не знаю.
AutoCAD и начинка компьютера
В предыдущей части статьи был освещен вопрос необходимого размера оперативной памяти для AutoCAD. Но есть еще как минимум два критичных параметра: свободный объем на системном разделе и видеокарта.
Для более-менее комфортной работы в AutoCAD на системном разделе рекомендуется иметь не менее 10-15 Gb свободного места.
Наверное, тут следует сделать небольшое отступление. Собственно наличие достаточного свободного места на диске C: еще не гарантирует нормальное функционирование AutoCAD, равно как и любой другой программы. В процессе работы Windows (да и не только она) создает и уничтожает достаточно большое количество файлов. В результате диск становится фрагментированным: часть файла здесь, часть там, часть еще где-то. Соответственно скорость чтения таких файлов становится очень низкой.
Поэтому примерно раз в две-три недели выполняйте дефрагментацию системного раздела. Учтите, что для этого надо обладать правами администратора.
Теперь перейдем к видеокартам. Можно порекомендовать использовать те видеокарты, которые сертифицированы Autodesk для работы в AutoCAD. Список этих видеокарт можно найти на официальном сайте компании.
AutoCAD и Microsoft .NET
В первой части был рассмотрен вопрос соответствия версии AutoCAD и Microsoft .NET. Но, к сожалению, как показывает практика, мало просто установить на компьютер «ту» версию .NET — надо еще указать AutoCAD'у, чтобы он использовал именно ее. Для выполнения описанных чуть ниже задач необходимо обладать правами локального администратора. Если Вам такие права предоставить отказываются, попросите системных администраторов выполнить описанные ниже действия.
Теперь AutoCAD станет использовать ту версию Microsoft .NET, под которую он оптимизирован. Естественно, что редактирование конфигурационного файла надо выполнять при закрытом AutoCAD'e.
AutoCAD и антивирусы
AutoCAD при работе весьма активно обращается к реестру Windows, к системным каталогам и файлам. Некоторые антивирусы при определенных настройках начинают проверять всю эту активность. Что, естественно, не самым положительным образом сказывается на работе.
Попробуйте установить антивирусу более либеральный режим работы или добавьте AutoCAD в список доверенных процессов.
Конфликты AutoCAD и сторонних программ
К сожалению, не все имеющееся на рынке ПО абсолютно спокойно работает вместе с AutoCAD. Такими программами можно назвать:
- Старые версии антивируса Касперского (KAV);
- Некоторые старые версии Nero Burning ROM (особенно плохо себя показала версия 6);
- При некоторых условиях NeroBurnRights также может оказать свое отрицательное влияние;
- Программы идентификации владельца по отпечатку пальца (особенно актуально для ноутбуков HP);
- Поисковые машины (такие, как Yandex Desktop; Google Desktop и им подобные) требуют весьма тщательной настройки. Если этого не сделать, то почти каждое движение в AutoCAD будет приводить к запуску индексирования;
- Для Windows Vista может оказаться полезным отключение либо удаление процесса dwm.exe (Microsoft Desktop Window Manager).
Конечно, перечень далеко не полон. Возможно, уже сейчас выпускается ПО, которое будет просто убивать AutoCAD ![]()
Настройка AutoCAD
В этой части мы рассмотрим только те параметры, которые действительно могут оказать влияние на быстродействие (и, в некоторых случаях, на устойчивость работы) AutoCAD.
Сначала настроим то, что лежит «на поверхности» в AutoCAD. И начнем, пожалуй, со статусной строки:
Кроме быстрых свойств, в AutoCAD есть еще и палитра свойств. Иногда эту палитру держат постоянно открытой. С одной стороны, подобное решение можно назвать оправданным, с другой — отображение свойств в палитре может занимать весьма серьезную часть ресурсов компьютера. При работе с насыщенными и сложными чертежами эту палитру лучше закрыть вообще (ну или хотя бы скрыть ее).
Точно таким же принципом можно руководствоваться, выбирая режим отображения и остальных палитр — палитры слоев, инструментальных палитр, дизайн-центра и т.п.
Есть еще один момент, о котором хотелось бы поговорить особо: прозрачность палитр. В AutoCAD есть возможность установить прозрачность палитр (при соответствующих настройках видеокарты). Рекомендую отключать прозрачность — часто оказывается, что проще скрыть или закрыть палитру, чем разбираться, что там под ней расположено.
Осталась совсем немного настроек:
Командная строка AutoCAD
В AutoCAD версии 2013 командная строка выполнена в качестве плавающего окна, что может тоже оказывать некоторое отрицательное влияние на быстродействие AutoCAD.
Один из рецептов — зафиксировать ее. Другой вариант — настроить работу экранной системы AutoCAD (прежде всего — настроить аппаратное ускорение).
Для фиксации командной строки в нижней части экрана захватим окно командной строки и перетащим его чуть ниже закладок «Модель» и «Лист1»:
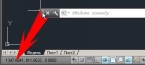
Теперь пойдем в глубины AutoCAD и попробуем настроить уже менее очевидные вещи.
Глубокая настройка AutoCAD
Как и любая другая хорошо продуманная система, AutoCAD позволяет добраться до одних и тех же настроек несколькими способами. В статье мы будем использовать в качестве основного окно настроек AutoCAD.
Вызвать окно настроек AutoCAD можно несколькими способами (в дальнейшем к этому уже возвращаться не будем):
Окно настроек не всегда удобно использовать — некоторые параметры AutoCAD'a проще регулировать, напрямую задавая определенные значения системным переменным.
Работа с системными переменными
Для того, чтобы изменить значение системной переменной, нам понадобится использовать командную строку или динамический ввод. Ниже рассмотрен вариант использования именно командной строки. Для примера будем использовать системную переменную REGENMODE.
Я отдаю себе отчет в том, что подобные вопросы ("как установить значение системной переменной?") задаются достаточно часто. Но выносить подобную информацию в отдельный пост ИМХО не стоит.
Окно настроек, закладка «Файлы»
У всех настроек путей AutoCAD (это касается не только рассмотренных элементов, а вообще всех) есть одна особенность, часто встречающаяся на старых версиях Windows (Windows 2000, Windows XP): имя папки указывается не полностью. То есть вместо
c:\documents and settings\user.domain\local settings\temp
можно запросто обнаружить
c:\docume~1\user.d~1\local~1\temp
Такое значение можно считать ошибкой. Постоянного и серьезного влияния на скорость и устойчивость работы AutoCAD не оказывает, но для собственного спокойствия рекомендуется такие пути все же исправлять на реально существующие.
Окно настроек, закладка «Экран»
Окно настроек, закладка «Открытие/Сохранение»
 |
Прежде всего: настоятельно рекомендуется выполнять сохранение в «родном» формате dwg. «Родной» формат всегда располагается вверху списка. Если заказчик требует передавать ему dwg в формате, например, 2004, Вы всегда сможете воспользоваться командой ФОРМКОМПЛЕКТ (_.etransmit) или выполнить принудительное сохранение в другом формате. |
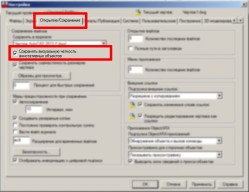 |
Если предыдущая рекомендация выполнена, то флажок «Сохранять визуальную четкость аннотативных объектов» уже особой роли не играет. Если же Вы сохраняете файл в формате, например, dwg2004, то советую обратиться к справке — там прекрасно описано, что такое визуальная четкость и чем она грозит. |
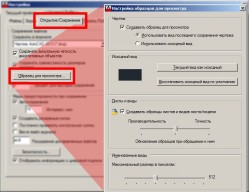 |
В некоторых случаях имеет смысл настроить образец для просмотра. Настроек там, как видно, немного, но некоторый прирост производительности (особенно при сохранении) они дать могут. |
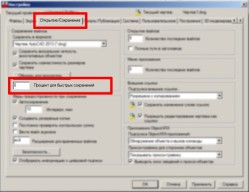 |
Процент для быстрых сохранений обычно по умолчанию равен 50 , а при ручной правке устанавливается равным 0. Этот параметр оказывает ощутимое влияние не столько на быстродействие AutoCAD, сколько на безошибочность его работы. Мне кажется, что это тот параметр, где экономия неоправданна: зачастую проще потерять 30 минут рабочего времени на сохранение результатов, чем потом восстанавливать результаты многодневной работы. Руководствуясь такой же логикой, установите значения интервала автосохранения, создавать или нет резервные копии, ведение файла журнала и т.п. |
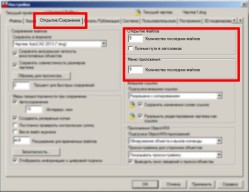 |
Количество последних файлов по умолчанию установлено равным 9. Казалось бы, это немного, но иногда приходится устанавливать это значение равным 0. Особенно это касается случаев, если Вы работаете со сменных носителей или с сетевых ресурсов. Из-за недоступности указанных в общем списке каталогов (не файлов, а именно каталогов!) может стать недоступным команда открытия файла.
В некоторых случаях установка значения в 0 не оказывает никакого влияния, и приходится лезьть в реестр. Если будет потом время и необходимость - расскажу, где и что надо менять / удалять |
Остальные настройки не имеют четко выраженного влияния на работу AutoCAD. В зависимости от набора дополнительных приложений для AutoCAD результат может быть разным.
Окно настроек, закладка «Печать/Публикация»
Для настройки «Печатать OLE-объекты в OLE-приложениях» сделаем небольшое отступление и попробуем разобрать, к чему приводит установка или снятие этой настройки.
Если не устанавливать галочку, то AutoCAD сам попытается сформировать всю печать. Получается у него это не всегда хорошо — так, например, на OLE-объектах могут появиться точки, напоминающие штриховку. Помимо этого, очередь печати будет формироваться достаточно долго. Зато Вам совсем необязательно иметь весь набор программ, объекты которых могут быть вставлены в dwg.
Если же установить галочку, то для печати каждого OLE-объекта AutoCAD попытается запустить соответствующее приложение. Что значит «соответствующее»?
Допустим, в dwg вставлена часть файла с расширением xlsx. При выводе на печать AutoCAD попытается выполнить запуск Excel’a и запросит у него результат вывода на печать. Удобно? Да, до определенной степени.
Представьте себе, что в dwg Вы вставили несколько OLE-объектов с раширением tiff. Но Windows у Вас настроена так, что при двойном щелчке на файле с расширением tiff запускается Adobe Photoshop. В результате при выводе на печать AutoCAD запустит сначала один Photoshop, передаст ему на печать первый OLE-объект, потом отправит в Photoshop команду закрыться, и, не всегда дожидаясь отчета о том, что «у нас все хорошо, печать сформирована и приложение закрыто», запустит следующую копию Photoshop’a. А потом еще одну. И еще одну… Adobe Photoshop нельзя назвать легким приложением, которое грузится и закрывается практически моментально. В результате память компьютера быстро кончится, и работа просто встанет.
Часто наилучшим решением становится следующее: галочка «Печатать OLE-объекты в OLE-приложениях» ставится, но все возможные объекты ассоциируются с наиболее легкими и быстрыми приложениями. Например, все растровые изображения по двойному щелчку автоматически открываются в «Средстве просмотра изображений и факсов Windows». А pdf-файлы открываются не в Adobe Acrobat Pro, а в каком-нибудь быстром и простом просмотрщике.
Окно настроек, закладка «Система»
Вид этой закладки в зависимости от версии может отличаться, но критичные параметры остались на месте.
---
Так, все, печатать устал ![]() Продолжение следует.
Продолжение следует.
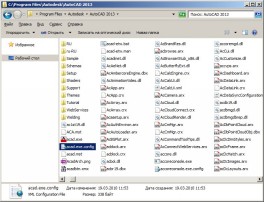

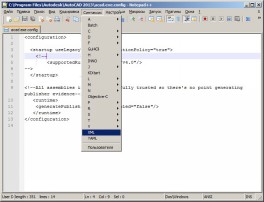

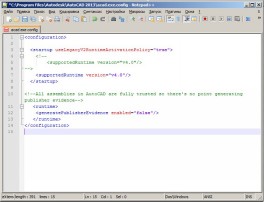










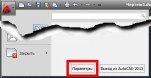
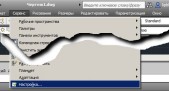
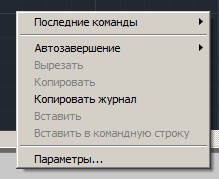
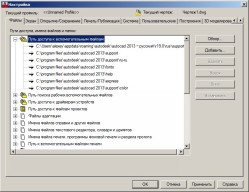
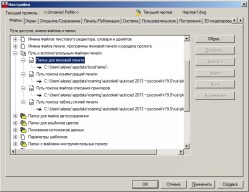
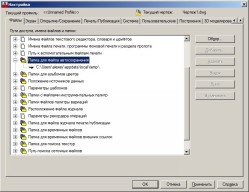
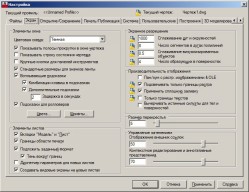
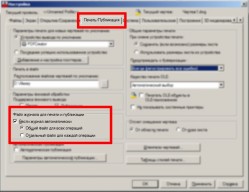

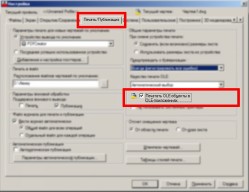
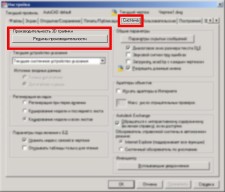
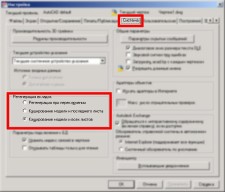
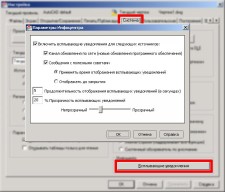
Вот и пришло время. Список последних открытых файлов хранится в реестре, ветка
HKEY_CURRENT_USER\Software\Autodesk\AutoCAD\RXX.X\ACAD-YYYY:ZZZ\Recent File List
Символы XX.X, YYYY и ZZZ зависят от версии AutoCAD, чистый это AutoCAD или вертикалка, и локализации соответственно.
Уничтожаем там все записи (естественно, при незапущенном AutoCAD).
Помогли манипуляции с файлом acad.exe.config
Большое спасибо
Алексей, большое спасибо за инструкцию. После небольшой доработки до реалий моей конторы, сделал инструкцию быстро и красиво!
Пожалуйста Поделись, что пришлось "допиливать" (если это не секрет, конечно)?
Поделись, что пришлось "допиливать" (если это не секрет, конечно)?
На самом деле, очень мало...
1. скриншоты из последних версий
2. убрал не сильно актуальные пункты.
3. подробнее описал проблемы, которые у нас часто встречаются
4. оформил в ворде...
Не совсем понял зачем закоментировать ,
а потом снизу скопировать его еще раз?
Что в итоге это должно дать?
http://autolisp.ru/wp-content/uploads/2012/10/pic_acadconfig_05.jpg
Почему он будет работать именно с той версией под которую он оптимизирован, если у нас как было 4.0 так и осталось?
Под какую версию оптимизирован 2015 автокад?
Копировать и вставлять для того, чтобы при необходимости можно было легко вернуться в начальное состояние.
>> Что в итоге это должно дать?
Корректную работу почти всех инструментов AutoCAD
>> Почему он будет работать именно с той версией под которую он оптимизирован, если у нас как было 4.0 так и осталось?
Чего? А перевод?
>> Под какую версию оптимизирован 2015 автокад?
4.0, если не ошибаюсь.
Добрый день!
У меня запись в acad.exe имеет следующий вид:
Правильно понимаю, что здесь ничего исправлять-добавлять не нужно?
Какой вид? Ничего не показано.
Помимо прочего: acad.exe и acad.exe.config сильно разные вещи. И нужна версия ACAD'a.
Да, куда-то все у меня пропало. Вот так выглядит файл (acad.exe, тип файла - config):
Насколько я поняла, ничего не закомментировано.
Автокад 2014
Никак содержимое файла не хочет отображаться. Может, так получится:
2
3
4
5
6
7
8
9
10
11
<startup useLegacyV2RuntimeActivationPolicy="true">
<supportedRuntime version="v4.0"/>
</startup>
<!--All assemblies in AutoCAD are fully trusted so there's no point generating publisher evidence-->
<runtime>
<generatePublisherEvidence enabled="false"/>
</runtime>
</configuration>
Похоже, acad.exe.config менять не надо.
Спасибо! Мне тоже так показалось))
Добрый вечер!
У меня AutoCAD Civil 3D 2016.
Хотел отредактировать acad.exe.config
Но в этом файле у меня нет символов после которых нужно вставить строчку, файл выглядит так:
И еще строка у меня не зеленым, а синим цветом. Подскажите, пожалуйста, в чем может быть проблема?
2
3
4
5
6
7
8
9
10
11
<startup useLegacyV2RuntimeActivationPolicy="true">
<supportedRuntime version="v4.0"/>
</startup>
<!--All assemblies in AutoCAD are fully trusted so there's no point generating publisher evidence-->
<runtime>
<generatePublisherEvidence enabled="false"/>
</runtime>
</configuration>
Во-первых, прошу прощения, что долго не отвечал - запарка на работах.
Во-вторых...
Редактирование acad.exe.config требовалось вплоть до версии 2009, дальнейшие версии, как правило, уже шли с "нормальным" файлом. Так что в представленных вариантах редактировать ничего уже не требуется.
Подсветка может быть любого цвета - это зависит от настроек редактора xml. Так что я бы на эту тему особо не заморачивался. Обычно в Notepad++ со стандартными настройками, и в VisualStudio комментарии в xml-файлах подсвечиваются зеленым, поэтому я так и написал.
Спасибо!