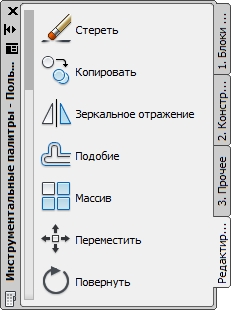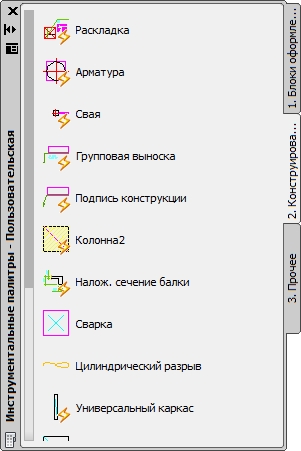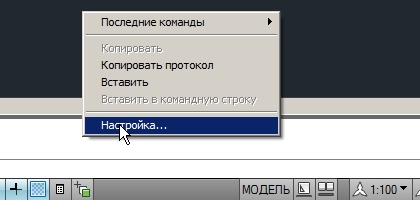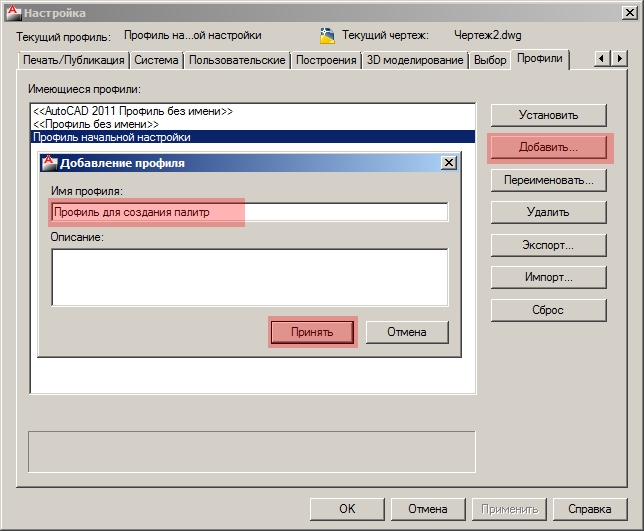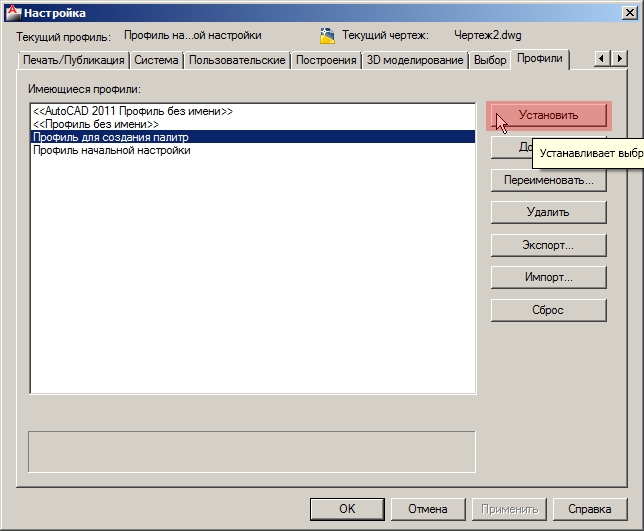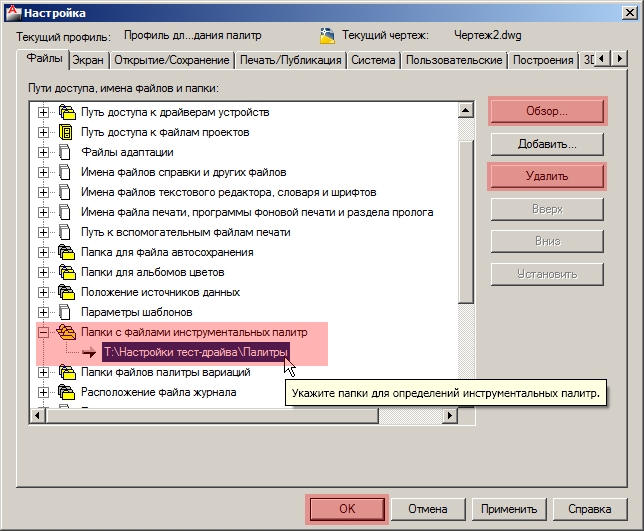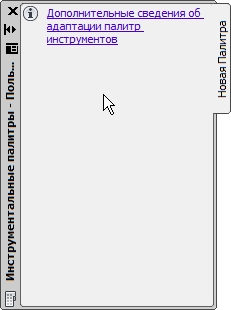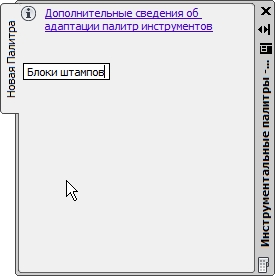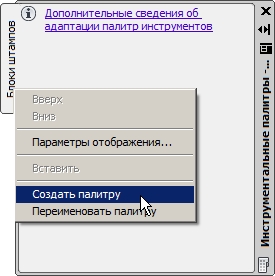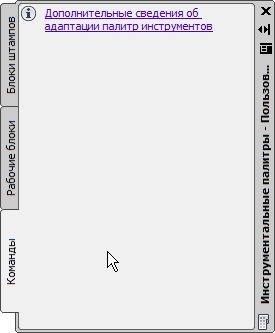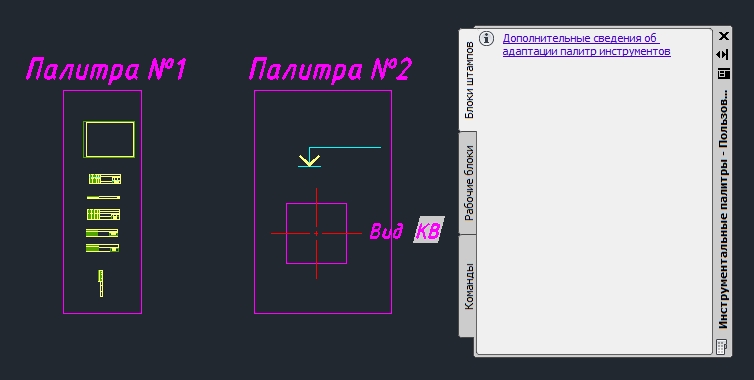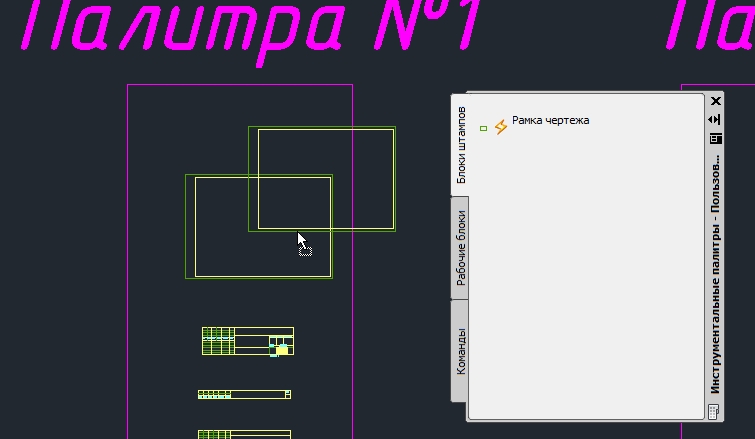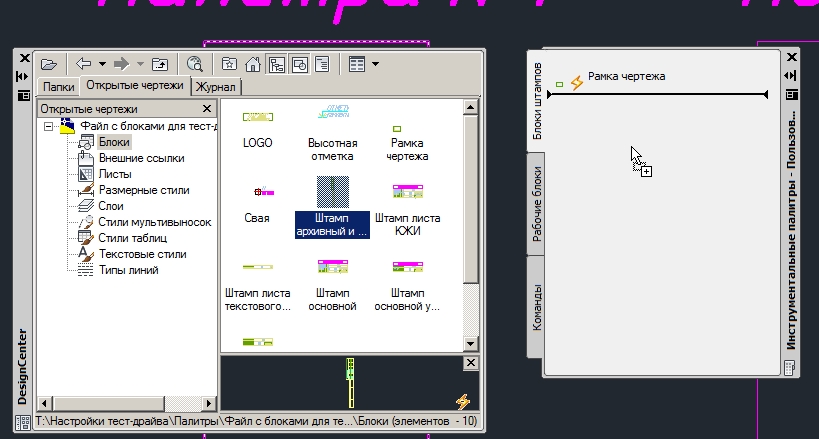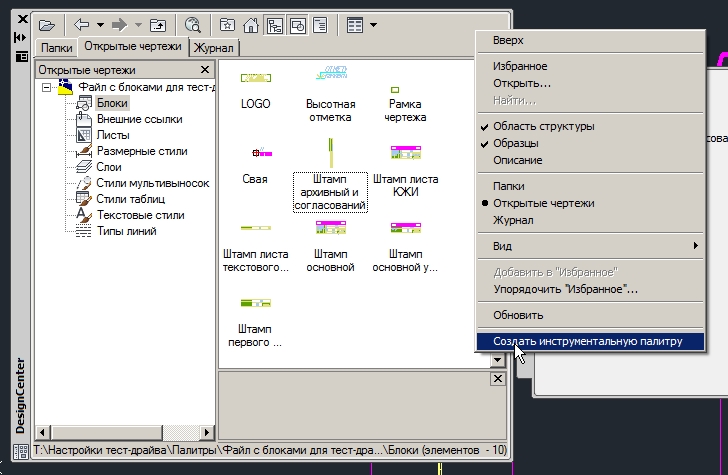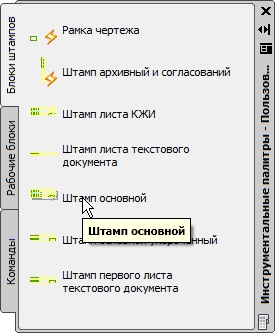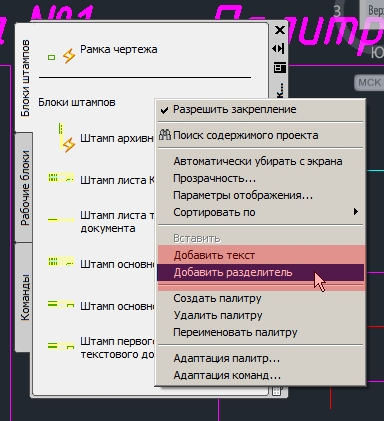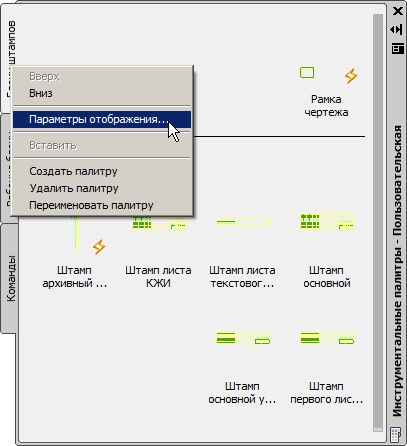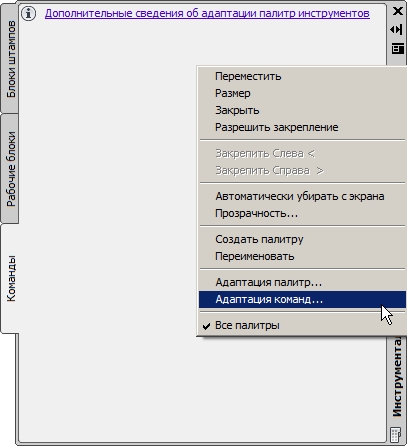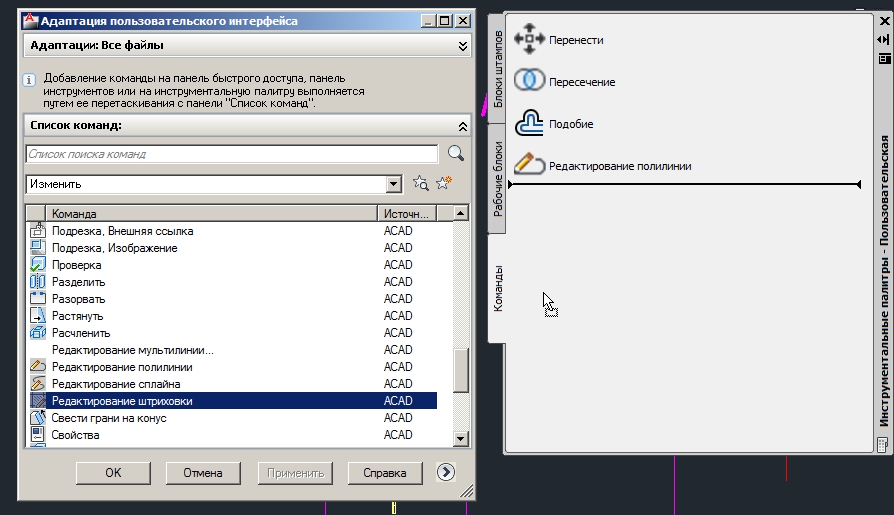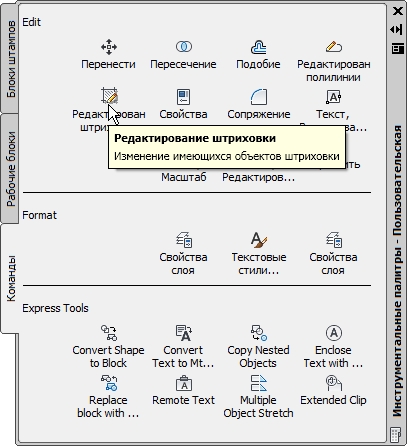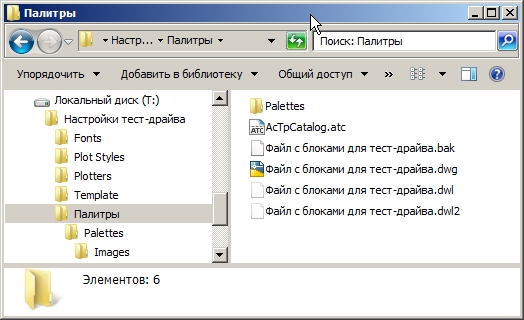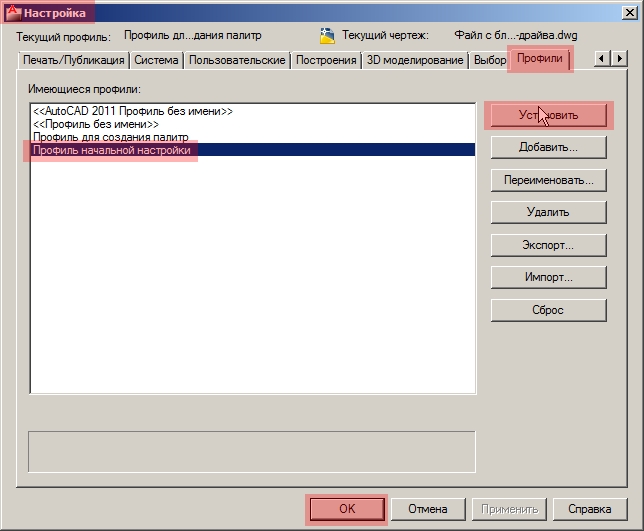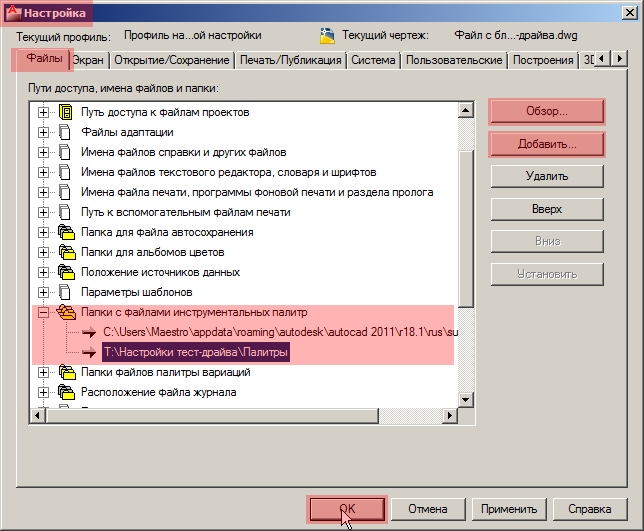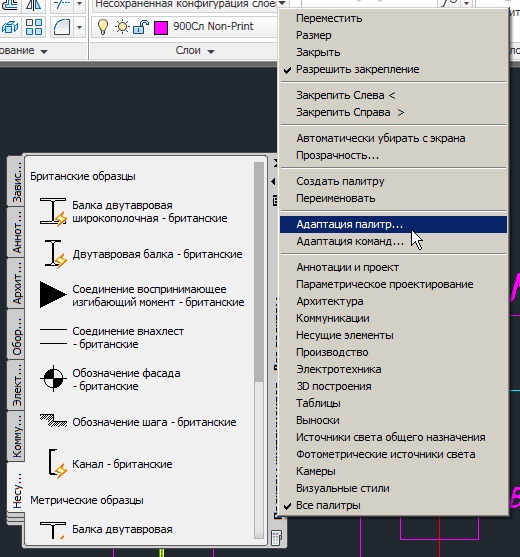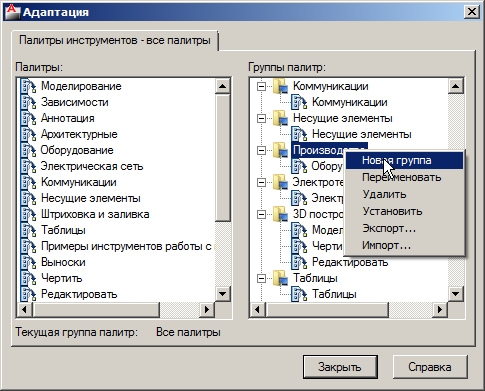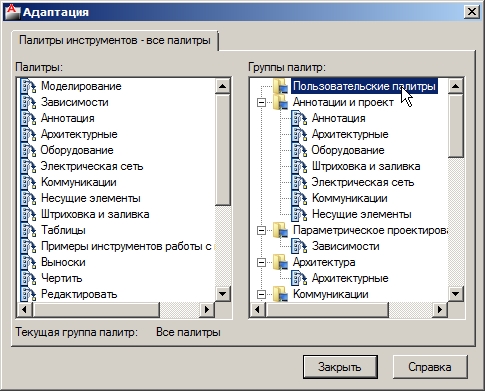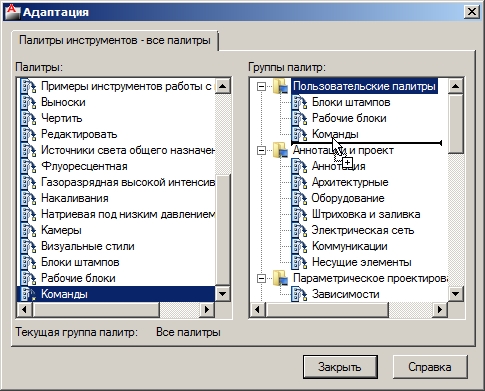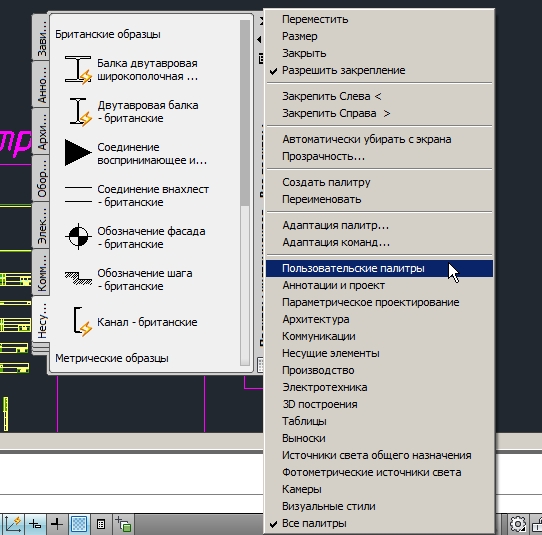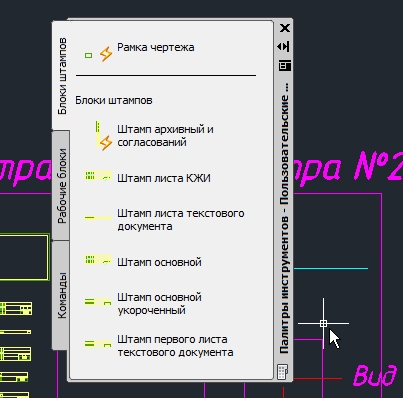Тест-драйв AutoCAD 2011: палитры инструментов
Инструментальные палитры- очень удобный инструмент для размещения часто использующихся общих компонентов. Например, блоков.
Небольшое лирическое отступление. Я никоим образом не умаляю значение палитр. Единственная проблема, которая, по-моему, до сих пор полностью не решена - это проблема обновления палитр в условиях корпоративной сетки и приличного количества пользователей. В вертикальных решениях подобное было реализовано очень удобно (я про AutoCAD Architecture). Пришло оно вместе с ACAD2019 или нет - не знаю, не проверял.
/kpblc/
Создание корпоративных инструментальных палитр
Подключение корпоративных инструментальных палитр к рабочим местам пользователей
Сейчас достаточно большое элементов интерфейса AutoCAD выполняется в виде палитр — Панель свойств, Центр управления, Внешние ссылки и многие другие.
Поэтому очень важно подчеркнуть, что речь пойдет именно об Инструментальных палитрах.
Также на палитры можно выносить часто используемые команды:
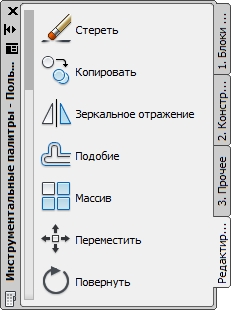
Для включения палитр служит кнопка Инструментальные палитры из группы Палитры закладки Вид:

Также палитры можно вызывать с помощью клавиатурной комбинации
Ctrl+3
.
Наверх
Для создания палитры выполним ряд действий
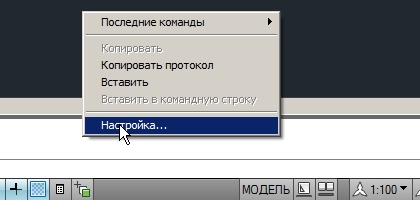 |
Создайте специальный профиль пользователя для создания инструментальных палитр. Для этого зайдите в диалог настройки AutoCAD. Нажмите правую кнопку мыши на командной строке AutoCAD и из появившегося меню выберите команду Настройка. |
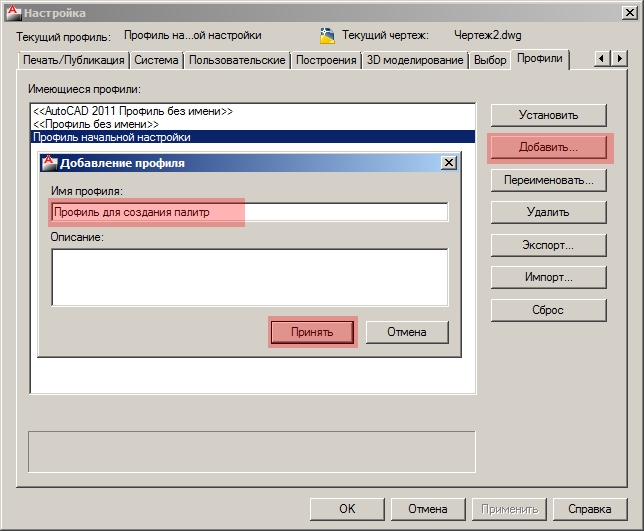 |
На закладке Профили нажмите кнопку Добавить и введите имя профиля. Например Профиль для создания палитр.
Нажмите кнопку Принять. |
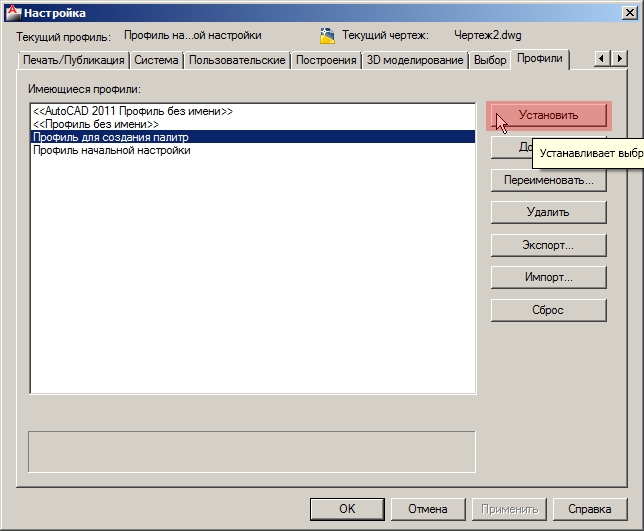 |
Сделайте этот профиль текущим. Для этого выделите Профиль для создания палитр и нажмите кнопку Установить. |
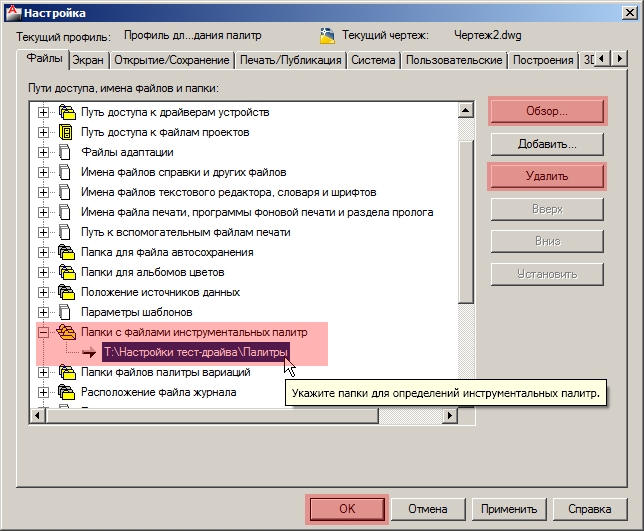 |
Теперь перейдите на закладку Файлы, выберите пункт Папки с файлами инструментальных палитр. Удалите с помощью кнопки Удалить существующий путь. Теперь нажмите кнопку Обзор и укажите путь к папке
T:\Настройки тест-драйва\ToolPalettes
.
Нажмите ОК и закройте окно. |
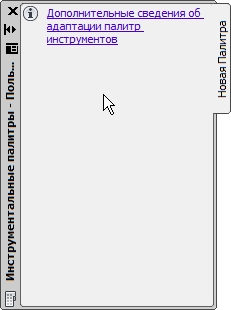 |
Окно Инструментальных палитр примет вид, как на рисунке, т.к. AutoCAD не cможет найти палитр в пользовательской папке — она пока пуста. |
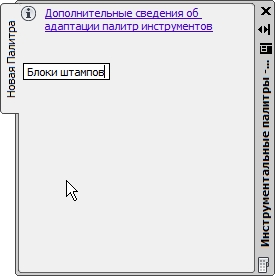 |
Теперь создадим 3 палитры. Первая уже создана. Нажмите на ярлычке Новая Палитра правую кнопку мыши и выбираем Переименовать. Имя Блоки Штампов. |
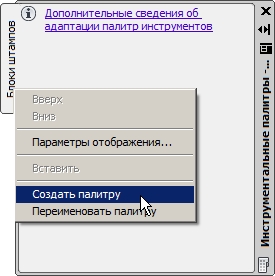 |
Снова нажмите на ярлычке палитры правую кнопку мыши и выберите Создать палитру. Вводим имя второй палитры — Рабочие блоки. Таким же способом создаем третью палитру — Команды. |
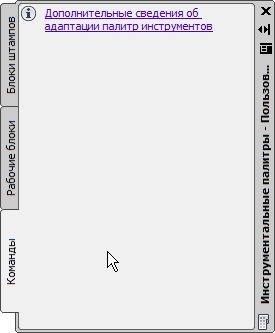 |
Результат на рисунке |
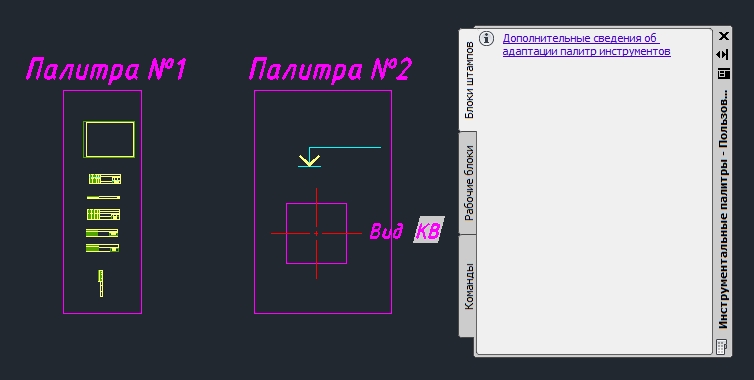 |
Теперь перейдем к наполнению палитр. Для этого откройте файл
T:\Настройки тест-драйва\ToolPalettes\Файл с блоками для тест-драйва.dwg
. |
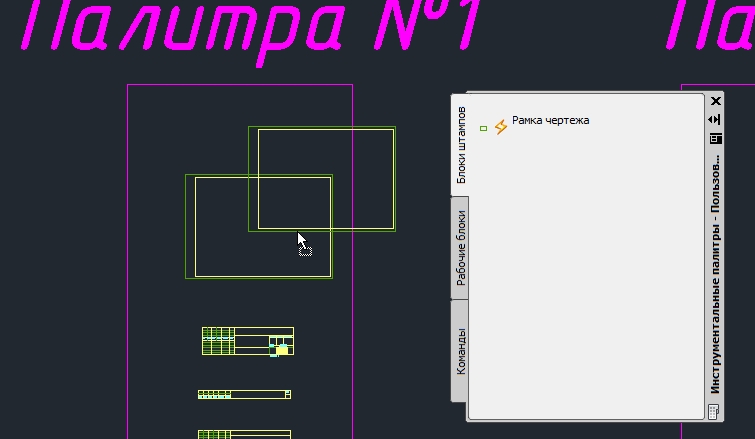 |
Первый способ добавить блок на палитру — перетащить его прямо из чертежа на палитру. Выделите блок рамки (это верхний блок) из группы Палитра №1 и перетаскиваем его на палитру Блоки штампов.
Результат на рисунке. |
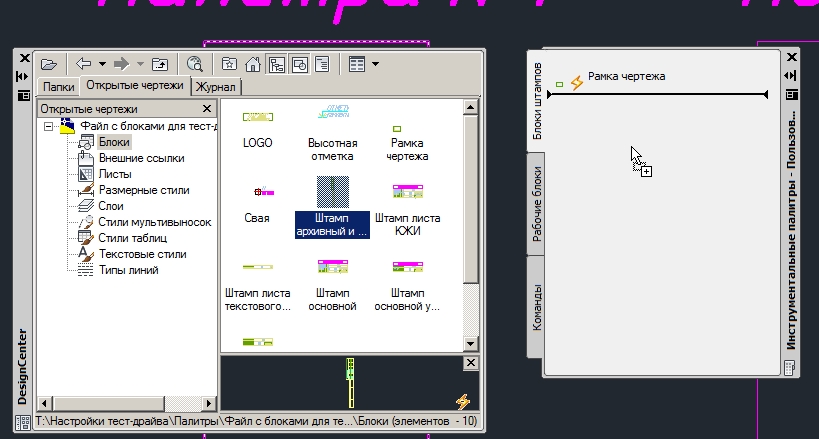 |
Второй способ — перетащить из Центра Управления. Включите Центр Управления (
Ctrl + 2
), перейдите на закладку Открытые чертежи, раскройте структуру файл и зайдите в Блоки. Выделите блок Штамп Архивный и согласований. Перетащите его на палитру.
Перетаскивать можно сразу группу блоков, предварительно выбрав несколько блоков, зажимая клавишу
Shift
или
Ctrl
(как в Проводнике). |
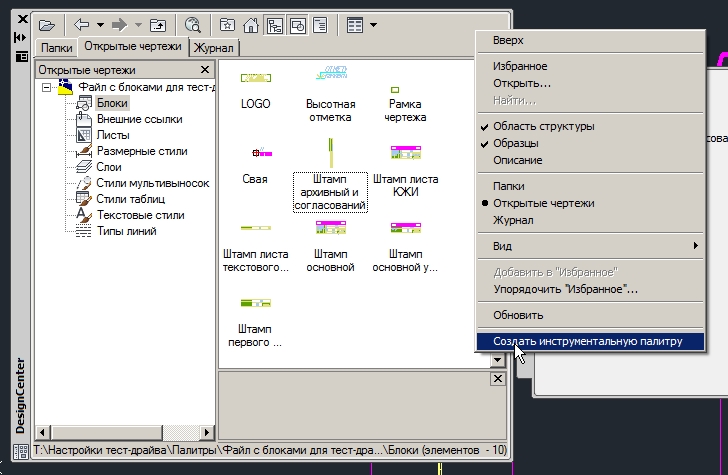 |
Наконец, можно на основе выделенных, либо всех блоков чертежа в Центре Управления сделать новую палитру сразу. Для этого произведите выделение требуемых блоков. Если хотите добавить все, то ничего не выделяйте. После этого на свободном поле в окне со списком блоков нажмите правую кнопку мыши и выберите Создать инструментальную палитру. |
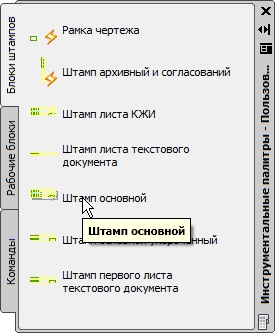 |
Перенесите все блоки со штампами на палитру Блоки штампов, а Высотную отметку и Сваю — на палитру Рабочие блоки. |
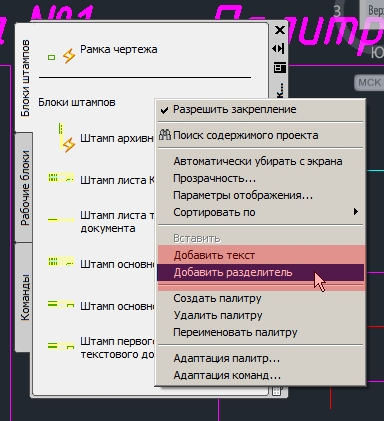 |
Также на созданную палитру можно добавить разделители и пояснительный текст. Для этого в требуемом месте палитры нажмите правую кнопку мыши и выберите Добавить текст или Добавить разделитель. |
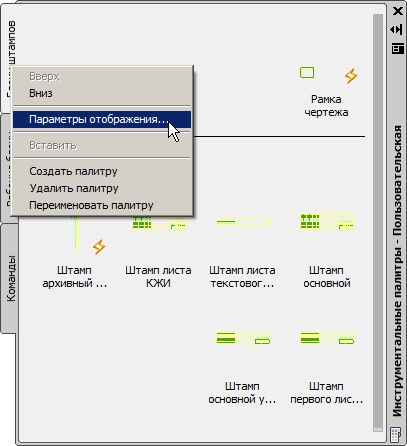 |
Вы также можете поменять и настроить общий вид иконок на палитре. Для этого нажмите правую кнопку мыши на ярлычке палитры и выберите Параметры отображения. |
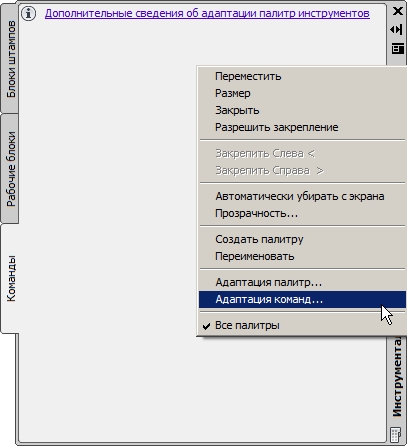 |
Теперь наполните палитру Команды часто используемыми командами AutoCAD.
Для этого перейдите на палитру Команды и нажмите правую кнопку мыши на заголовке панели инструментальных палитр. В появившемся окне выберите Адаптация команд. |
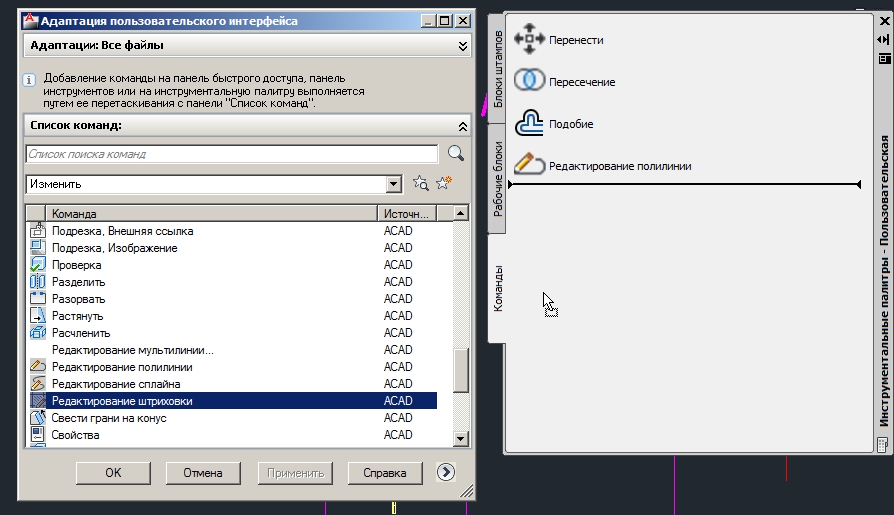 |
Теперь в диалоге Адаптация пользовательского интерфейса найдите интересующие Вас команды и перетащите их на палитру. |
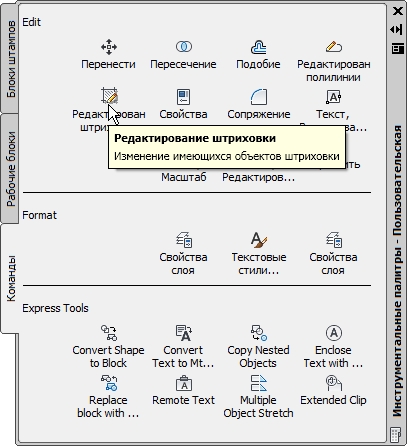 |
Отформатируйте палитру, разбейте по группам, подпишите |
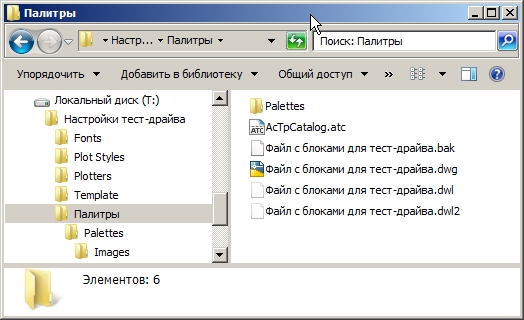 |
Теперь перейдите Проводником Windows в папку
T:\Настройки тест-драйва\ToolPalettes
.
Можно заметить, что в папке появились файлы палитр. |
Файлы палитр создаются опытными пользователями. На реальном предприятии эти файлы на сервере после создания, рекомендуется защищать средствами операционной системы от несанкционированного изменения.
Наверх
Так как локальный компьютер, на котором проводится тест-драйв — не сеть предприятия, для демонстрации процесса настройки рабочих мест пользователей для работы с корпоративными палитрами, мы применим ряд условностей.
Во-первых, диск
T:
в тест-драйве представляет из себя подключенную диском сетевую папку сервера, как было условлено.
Во-вторых, палитры мы создали и настроили в созданном нами профиле Профиль для создания палитр. Таким образом, если мы переключимся в исходный профиль- палитры нам придется настраивать заново. Тем самым мы продемонстрируем настройку палитр на рабочем месте пользователя.
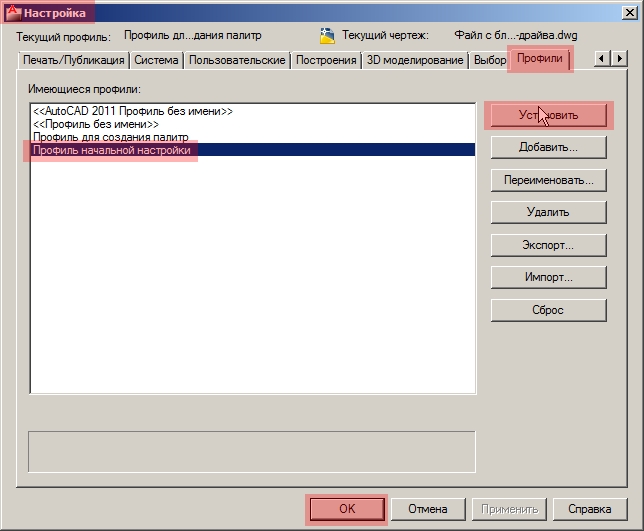 |
Зайдите в диалог настройки AutoCAD, выберите закладку Профили, выберите исходный профиль, нажмите кнопку Установить.
Нажмите ОК. |
 |
Палитры вернулись в исходный, не настроенный вид. |
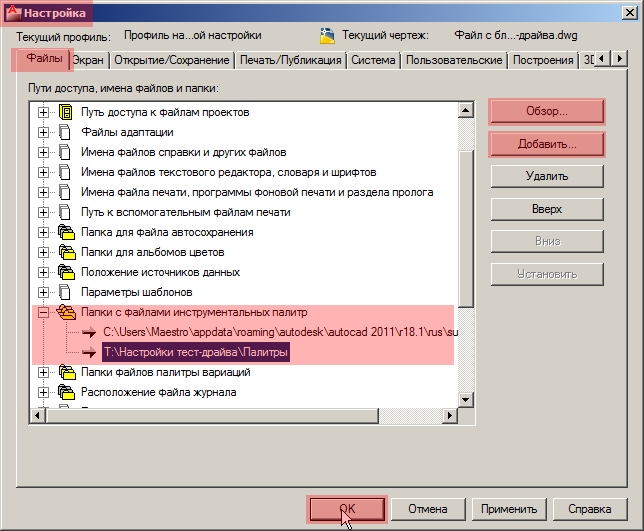 |
Вернитесь в диалог настройки, откройте вкладку Файлы, выберите группу Папки с файлами инструментальных палитр.
Однако теперь не будем удалять пути к палитрам, поставляющимися вместе с AutoCAD, т.к. они могут понадобиться пользователю.
Нажмите кнопку Добавить и возникнет пустая строка. Затем нажмите Обзор и укажите путь к папке с созданным ранее корпоративным палитрам:
T:\Настройки тест-драйва\ToolPalettes
. Результат на рисунке.
Нажмите кнопку ОК и закройте диалог. |
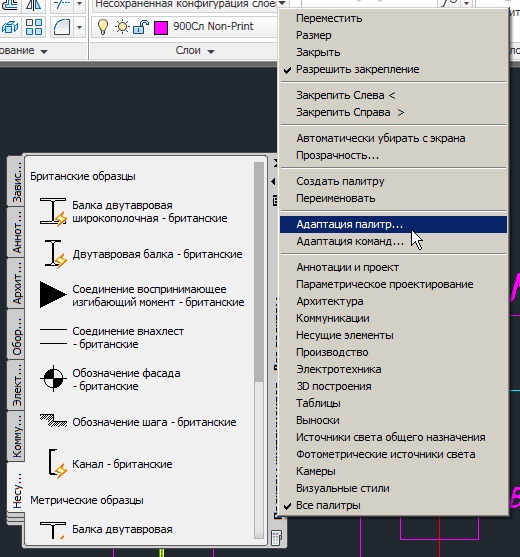 |
Нажмите правую кнопку мыши в заголовке Инструментальных Палитр и выберите Адаптация палитр. |
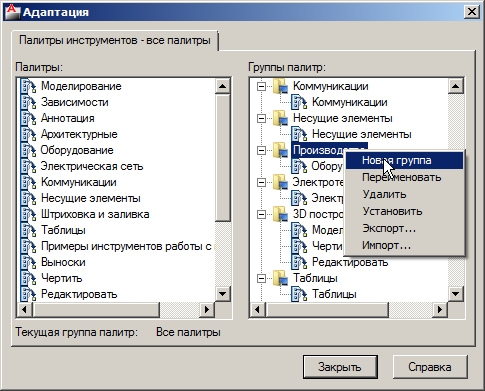 |
В появившемся окне Адаптация в правой половине окна, в Группе палитр, кликните в произвольном месте правой кнопкой мыши и выберите команду Новая группа. |
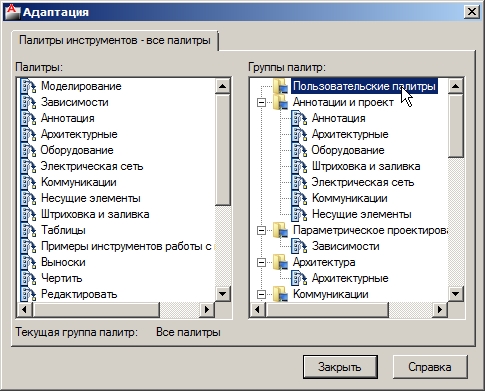 |
Задайте имя новой группу Пользовательские палитры и переместите на уровень со всеми остальными группами |
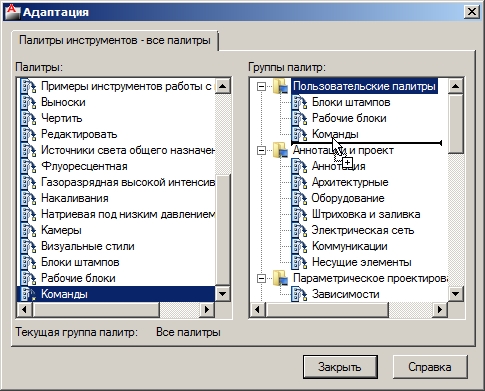 |
В левой половине окна, в Палитрах, найдите созданные ранее палитры, которые были найдены AutoCAD в папке
T:\Настройки тест-драйва\ToolPalettes
, и перетащите их в созданную группу палитр Пользовательские палитры.
Нажмите Закрыть. |
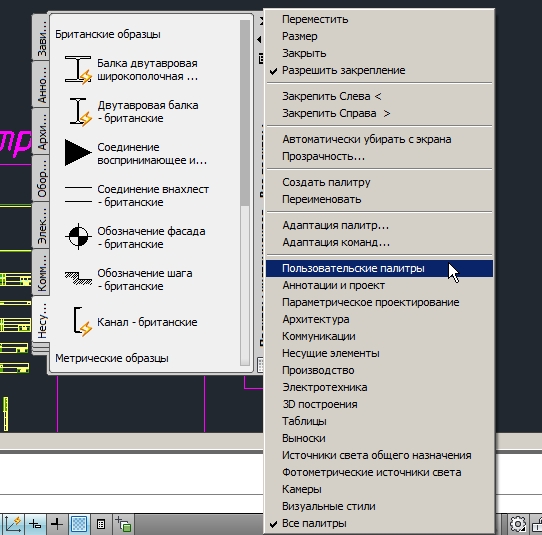 |
Нажмите правую кнопку мыши в заголовке Инструментальных Палитр и среди списка групп палитр выберите Пользовательские палитры. |
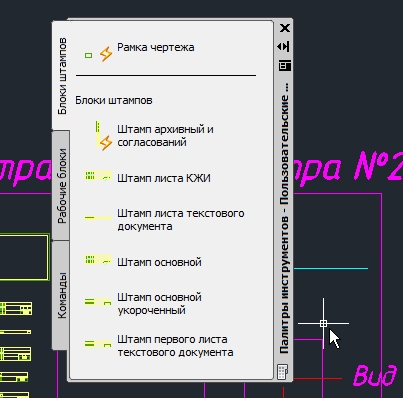 |
На экране показаны созданные ранее палитры, но уже настроенные на рабочем месте пользователя. |
Похожее